V dnešním příspěvku se budu věnovat popisu základní úpravy snímků po jejich importu do knihovny fotografií v Lightroom. Jde především o popis pracovního postupu, který jsem si během práce s touto aplikací osvojil a jedná se tak o mou každodenní rutinu, tak jak mi vyhovuje.
Snaha udržet chaos organizovaný
Snažím se mít ve věcech pořádek, někdy až moc a někdy mi to dělá problémy (např. ponožky vedle postele atd.). Proto se snažím třídit snímky do adresářové struktury tak, abych se v tom co nejlépe orientoval. Oblíbil jsem si strukturu /{Rok}/{Název události}/ přičemž používám dva předpřipravené adresáře /{Rok}/Ostatní/ a /{Rok}/Rodina/ kam si ukládám nezatříditelné „výcvaky“.
Ovšem někdy mi chvilku trvá, než si snímky zatřídím a tak první místo kam snímky putují je adresář /Temporary/ odkud je následně přesunu podle potřeby.
Základní úpravy snímků
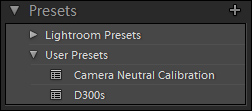 Konečně se dostávám k tomu podstatnému, tedy k prvním a základním úpravám importovaných snímků. Jako první věc, kterou provedu je změna profilu kalibrace kamery. Abych si tento krok ulehčil a urychlil, vytvořil jsem si tzv. preset, který aplikuji již při importu snímků do knihovny a tak hned po dokončení importu nemusím změnu tohoto profilu řešit.
Konečně se dostávám k tomu podstatnému, tedy k prvním a základním úpravám importovaných snímků. Jako první věc, kterou provedu je změna profilu kalibrace kamery. Abych si tento krok ulehčil a urychlil, vytvořil jsem si tzv. preset, který aplikuji již při importu snímků do knihovny a tak hned po dokončení importu nemusím změnu tohoto profilu řešit.
 Následně provedu kontrolu a úpravu podexponovaných a přeexponovaných míst snímků. Jednoduše si zavolám funkci Show Clipping pomocí klávesové zkratky J. Podexponovaná místa se zvýrazní modře a přeexponovaná místa červeně. Za pomoci parametrů jako jsou Exposure, Recovary a Blacks se snažím napravit to, co jsem při exponování snímku zanedbal, tedy kontrolu histogramu a správného nastavení expozice.
Následně provedu kontrolu a úpravu podexponovaných a přeexponovaných míst snímků. Jednoduše si zavolám funkci Show Clipping pomocí klávesové zkratky J. Podexponovaná místa se zvýrazní modře a přeexponovaná místa červeně. Za pomoci parametrů jako jsou Exposure, Recovary a Blacks se snažím napravit to, co jsem při exponování snímku zanedbal, tedy kontrolu histogramu a správného nastavení expozice.
Další základní věcí je i kontrola správné barevné teploty snímku. Lze použít nabídku přednastavených profilů a to výběrem z nabídky WB, kde najdete hodnoty jako As Shot, Auto, Daylight, Cloudy, Shade, Tungsten, Fluorescent, Flash a Custom. Taky můžete teplotu nastavit, nebo doupřesnit úpravou parametru Temp.
Tyto úpravy považuji za naprosto nutné a potřebné u každého snímku. Další „základní“ úpravy už takovou váhu nemají, resp. nepatří k těm nejnutnějším, ale osobně si bez nich nedovedu představit dobrý výsledek.
Jde především o zvýšení kontrastu pomocí parametru Contrast. Většině snímků schází právě kontrast a proto vypadají tak … nudně. Zvýšením kontrastu přidáte snímku prostor a tzv. „wow“ efekt. Zvýšením kontrastu vyniknou barvy, které můžete ještě zvýraznit pomocí parametrů Vibrance a Saturation. Někdy je ale méně více, tedy dá se to říct i tak, že nic se nemá přehánět.
V tomto momentě jsme provedli ty nejzákladnější úpravy snímku a už teď musí být výsledek o poznání lepší než na začátku. Leckomu to bude stačit, ale časem budete chtít snímky ještě více vylepšovat a díky nástrojům v Adobe Photoshop Ligroom to nikdy nebude problém. Nástrojů jak upravit snímek k dokonalosti je v této vynikající aplikaci skutečně mnoho. Některé jsme si již představili, například „Korekce vad objektivů“, „Ostření snímků“ a další budou následovat.
Něco navíc a hodně důležité
Tímto by ovšem váš pracovní postup neměl končit. Nezapomeňte na to, řekl bych nejdůležitější. Zálohujte svá data. Věřím, že nikdo by nechtěl přijít o snímky kvůli poškození disku, nebo jiné nehodě. Pořiďte si například externí disk, dva a kopírujte svou knihovnu snímků na tyto další disky.
Ukládejte své nejoblíbenější snímky na internet (Google Picasa, Flickr, …).
Tiskněte své snímky. Vytvářejte fotoknihy (Blurb, MyPublisher, …), rozdejte je příbuzným, přátelům.
Ukázka workflow
Na závěr jsem připravil krátké ukázkové video s demonstrací mého pracovního postupu se skutečně základní úpravou snímků v aplikaci Adobe Photoshop Lightroom 3.
