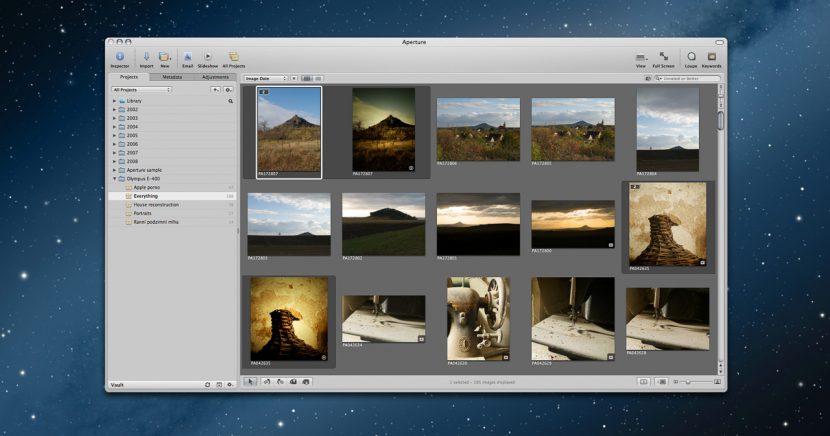Poté co jsme si přinesli z terénu nějaké ty snímky, provedli jejich import z paměťové karty a roztřídění do projektu či alba. Aperture vám nabízí řadu efektivních nástrojů pro práci s velkým množstvím fotografií.
Tento díl vysvětlí možnosti prohlížení a práce s vašemi fotografiemi.
Jakmile si otevřete některý váš projekt nebo album, zobrazí se náhledy všech fotografií v prohlížeči (Browser). Pro práci s konkrétním snímkem jej musíte napřed označit v prohlížeči. Fotografie můžete přesouvat, přeuspořádat, otáčet, vytvářet nové verze a odstraňovat je z projektu.

Prohlížeč fotografií umožňuje snadnou orientaci a rychlé vyhledávání v projektu či albu.
Okno prohlížeče obsahuje horní a spodní nástrojovou lištu, kde na té horní najdete možnost zvolit řazení, způsob zobrazování obsahu, filtrování podle vlastního nastavení a vyhledávání.
Spodní nástrojová lišta obsahuje ikony pro výběr, rotaci, orazítkování snímku a posuvník pro definování velikosti náhledu fotografií v prohlížeči.
Pro navigaci v prohlížeči lze používat kurzorových šipek na klávesnici, posuvníku na pravé straně okna a nebo kolečka myši.
Stisknutím a podržením klávesy „cmd“ s následným klikáním na zvolené náhledy, můžete označit naráz víc než jednu fotografii a pracovat tak s celou sadou.
Stisknutím klávesové zkratky „v“, změníte obsah prohlížeče a způsob náhledu obsahu projektu. Druhým způsobem náhledu je možnost zobrazit jen označenou fotografii (popřípadě všechny vybrané) s tím, že seznam všech ostatních fotografií je dole pod fotografií zobrazen jako filmový pás.

Tento způsob zobrazení přidává na nástrojovou lištu pod obrázkem nové možnosti pro editaci fotografií a to možnost úpravy horizontu, ořezu, výběru bodů a cest, retušovací štětec a nástroj na odstraňování červených očí.
Třetím způsobem zobrazení je tzv. detailní, kdy se schová filmový pás s náhledy ostatních fotografií a dostáváte tak větší prostor pro zobrazení vybranýho snímku.

Pokud při editaci fotogfie uděláte chybu, vždycky můžete vyvolat funkci undo, která vrátí editaci o krok zpět. Opakovaným voláním funkce undo, můžete vrátit zpět celou sérii akcí.
Pokud některou fotografii odstraníte, Aperture ji přesune do systémového koše kde ji lze ještě zachránit dokud koš nevyprázdníte.
Dalším způsobem maximálně využívající plochu monitoru, je tzv. fullscreen kdy se zvolená fotografie zobrazuje přes celou plochu obrazovky.
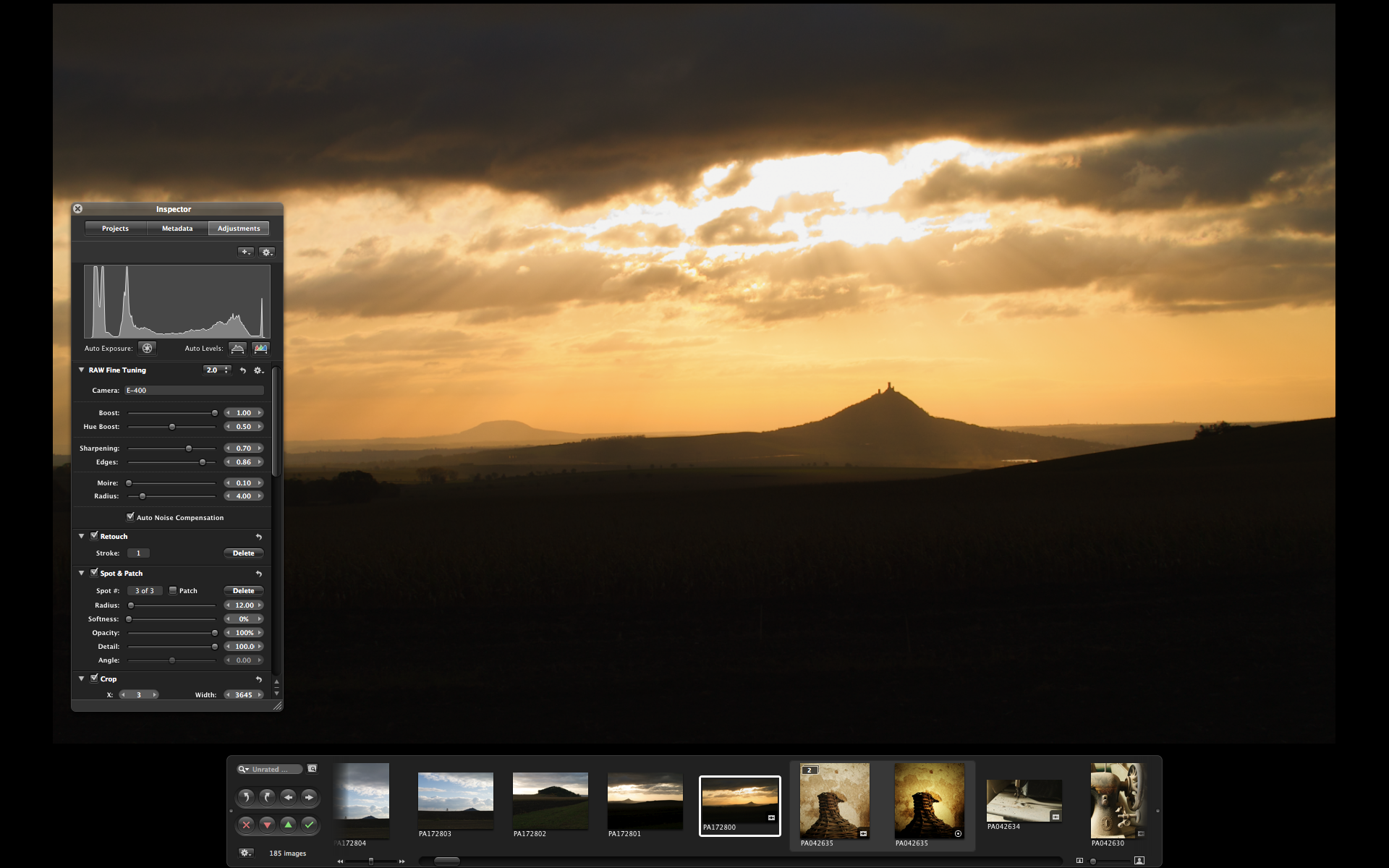
Tento způsob náhledu lze vyvolat stisknutím klávesové zkratky „f“ nad zvolenou fotografií.
To bylo něco málo ke způsobu prohlížení fotografií co nám Aperture poskytuje. V předchozím díle jsme si představili tzv. Inspector kde jsou tři záložky jako Projects, Metadata a Adjustments. Jak již víte, na záložce Projects pracujeme s uspořádáním sbírky fotografií do projektů a alb. Druhá záložka Metadata zase umožňuje prohlížet a upravovat dodatečné informace jako například EXIF, Keywords, Caption, atd..

Tyto dodatečné informace můžete přidávat ke každému snímku v projektu či albu. Mezi tyto informace patří například Rating což je ohodnocení fotografie. Můžete fotografii označit jako reject což znamená, že se pravděpodobně moc nepovedla. Pokud však hodnotíte fotografii kladně, můžete si ji ohodnotit hvezdičkou a to od jedné až po pět hvězdiček. U takto ohodnocených fotografií se u jejich náhledu zobrazují hvězdičky a vám to usnadní orientaci v projektu.
Stačí kliknout pravým tlačítkem myši nad náhledem fotografie a z kontextového menu zvolit váš Rating.
Caption, neboli titulek, umožňuje vhodným způsobem pojmenovat zvolenou fotografii, tak aby jste i v čase budoucím dokázali identifikovat o co, že to vlastně tenkrát šlo :).
Keywords jsou klíčová slova která zase usnadňují vyhledávání konkrétního snímku v celé vaší knihovně. Jistě si umíte představit, když máte knihovnu obsahující několik tisíc fotografií jak musí být obtížné najít například fotografie z oslav narozenin, atd.. Klíčová slova vám takovéto hledání velice usnadní.
Záložka Metadata obsahuje řadu dalších užitečných informací, které můžete editovat, stejně tak jako informace co zaznamenal fotoaparát při pořizování snímku.
Najdete zde tedy i například jakým modelem fotoaparátu byl konkrétní snímek pořízen, jaký byl použitý čas otevření závěrky, clona, ohnisko, jaký typ souboru (RAW, JPEG, …) a třeba i jaká je velikost snímku, atd.. Ještě jeden důležitý údaj na který nesmíme zapomenout. Zkontrolujte si a nastavte na svém fotoaparátu i správný čas a datum. Jednou se vám špatně nastavený čas může při hledání konkrétní fotografie vymstít.
Vlastní zkušenost, kdy aktuálně pracuji s knihovnou obsahující více jak 14tis. fotografií, je taková, že i při takto velkém počtu fotografií se aplikace chová velice svižně. Jsem pouze limitován externím USB diskem kde mám tuto knihovnu (80GB) uloženou. Rychlost USB disku není tak luxusní jak bych potřeboval a věřím, že například eSATA a nebo Fireware externí disky budou v tomto směru vhodnějším úložištěm.
Když už jsme u těch úložišť dat, chťelo by to i zálohovat. Což mi připomíná, že jsem už dlouho nezálohoval :).